Monster Hunter World How to Continue With Lens
Iceborne Update + Small Updates
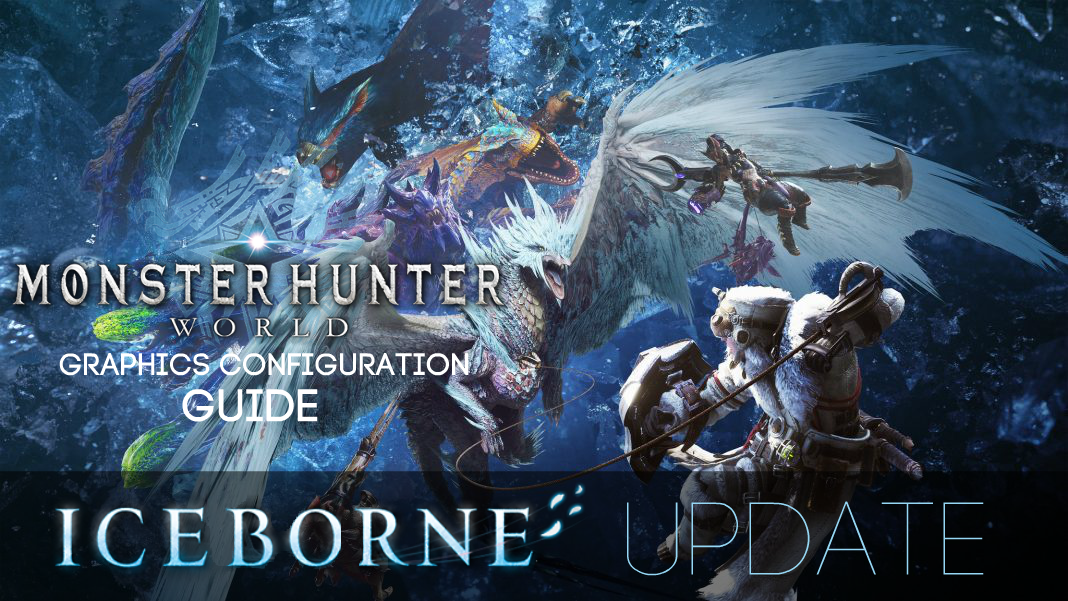
As of 9th January 2020, the long-awaited Iceborne DLC finally released on PC, coming around six months after the console release of the DLC. Adding hours of a new content and adjustments to boot, the DLC also introduced some graphics changes that will also be covered in this guide as per this guide's update for Iceborne!
The major changes include:
- New branding image to reflect upon the update.
- Small adjustments to the guide description.
- Settings added in the Iceborne DLC update are marked with [Iceborne], however you do not need to own the DLC in order to access them, simply update to the latest version of the game.
- Added Iceborne Update section. [You Are Here!]
- Added the new graphics settings to the list of options in the Display and Graphics Options section.
- Added a new Display Settings section, named Display Settings: Display Output Settings [Iceborne].
- Added specific Iceborne optimised video card driver download links to Video Card Drivers section for both NVIDIA and AMD respectively.
- Renamed DirectX API to Display Settings: Activate DirectX 12 API. Further information added regarding DirectX 12.
- Added the necessary information regarding FidelityFX CAS + Upscaling to the Display Settings: FidelityFX CAS + Upscaling [Iceborne] section.
- Added note regarding use of FidelityFX CAS + Upscaling to Graphics Settings: Image Quality.
- Added the necessary information regarding Snow Quality to the Graphics Settings: Snow Quality [Iceborne] section.
- Added the necessary information regarding Capsule AO to the Graphics Settings: Capsule AO [Iceborne] section.
- Added the necessary information regarding Contact Shadows to the Graphics Settings: Contact Shadows [Iceborne] section.
- Tweaked and corrected the Graphics Settings: Dynamic Range section. Further information will be added to this section at some point, however the necessary information is available.
- Added graphics_option.ini Configuration section.
Small Updates Log
16/04/2020
- Edited FidelityFX + Upscaling setting section to reflect what the setting should do properly.
- Edited Snow Quality setting section to give more information regarding the "Highest" quality setting vs the "High" quality setting.
System Requirements
Included below are the system requirements for MONSTER HUNTER WORLD, which can also be found on the store page. Failure to meet the minimum requirements for the game may result in poor framerate or the game not running.
If your system meets or succeeds the minimum specifications but does not meet the recommended specifications, it is suggested you try turning down the graphical settings should your performance not be on par with what is expected. Please note that some graphical settings may only apply once the game application has been restarted.
High-end integrated graphics chips and modern laptop integrated GPUs may work, however these have not been tested and as such are not officially supported. If using a laptop with a dual-GPU setup, it is suggested the main dedicated GPU is used to run the application.
Multi-GPU setups such as NVIDIA's SLI or AMD's Crossfire technologies, it is suggested you experiment with what works and what does not, as these may cause compatibility issues with the application.
PRE-ICEBORNE / NO ICEBORNE DLC
Minimum Hardware Specifications
OS: WINDOWS® 7, 8, 8.1, 10 (64-bit required) Processor: Intel® Core™ i5-4460, 3.20GHz or AMD FX™-6300 Memory: 8 GB RAM Graphics: NVIDIA® GeForce® GTX 760 or AMD Radeon™ R7 260x (VRAM 2GB) DirectX: Version 11 Network: Broadband Internet connection Storage: 30 GB available space Sound Card: DirectSound (DirectX® 9.0c) Additional Notes: 1080p/30fps when graphics settings are set to "Low"
Recommended Hardware Specifications
OS: WINDOWS® 7, 8, 8.1, 10 (64-bit required) Processor: Intel® Core™ i7-3770 3.4GHz or Intel® Core™ i3-8350 4GHz or AMD Ryzen™ 5 1500X Memory: 8 GB RAM Graphics: NVIDIA® GeForce® GTX 1060 (VRAM 3GB) or AMD Radeon™ RX 570 (VRAM 4GB) DirectX: Version 11 Network: Broadband Internet connection Storage: 30 GB available space Sound Card: DirectSound (DirectX® 9.0c or better) Additional Notes: 1080p/30fps when graphics settings are set to "High"
Minimum
OS: WINDOWS® 7, 8, 8.1, 10 (64-bit required) Processor: Intel® Core™ i5-4460, 3.20GHz or AMD FX™-6300 Memory: 8 GB RAM Graphics: NVIDIA® GeForce® GTX 1070 or AMD Radeon™ RX Vega56 Network: Broadband Internet connection Storage: 70 GB available space Sound Card: DirectSound (DirectX® 9.0c) Additional Notes: 1080p/30fps
Recommended
OS: WINDOWS® 7, 8, 8.1, 10 (64-bit required) Processor: Intel® Core™ i7-3770 3.4GHz or Intel® Core™ i3-8350 4GHz or AMD Ryzen™ 5 1500X Memory: 8 GB RAM Graphics: NVIDIA® GeForce® GTX 1080Ti or AMD Radeon™ VII DirectX: Version 11 Network: Broadband Internet connection Storage: 70 GB available space Sound Card: DirectSound (DirectX® 9.0c or better) Additional Notes: 2160p/30fps
ICEBORNE DLC
Minimum (1080p / 30 FPS)
OS: Windows® 7, 8, 8.1, 10 (64-bit required) Processor: Intel® Core™ i5 4460 or Core™ i3 9100F / AMD FX™-6300 or Ryzen™ 3 3200G Memory: 8 GB RAM Storage: 48 GB available space (additional 45 GB for High Resolution Texture Pack) Graphics: NVIDIA®GeForce®GTX 760 or GTX1050 or AMD Radeon™ R7 260x or RX 560 DirectX: Version 11 or 12 Sound Card: DirectSound (DirectX® 9.0c or later) Network: Broadband internet connection Additional Notes:
- These specs allow for the game to be played in 1080p/30FPS with graphics settings at "Low".
- 64-bit processor and operating system are required.
- Windows 10 (Version 1809 or later) and a 4 GB VRAM GPU (graphics board or video card) are required for DirectX 12 API.
Recommended (1080p / 30 FPS)
OS: Windows® 7, 8, 8.1, 10 (64-bit required) Processor: Intel® Core™ i7 3770 or Core™ i3 8350 or Core™ i3 9100F / AMD Ryzen™ 5 1500X or Ryzen™ 5 3400G Memory: 8 GB RAM Storage: 48 GB available space (additional 45 GB for High Resolution Texture Pack) Graphics: NVIDIA® GeForce® GTX 1060 (VRAM 3GB) or GTX 1650 / AMD Radeon™ RX 480 or RX 570 DirectX: Version 11 or 12 Sound Card: DirectSound (DirectX® 9.0c or later) Network: Broadband internet connection Additional Notes:
- These specs allow for the game to be played in 1080p/30FPS with graphics settings at "High".
- 64-bit processor and operating system are required.
- Windows 10 (Version 1809 or later) and a 4 GB VRAM GPU (graphics board or video card) are required for DirectX 12 API.
High-Spec (1440p / 30 FPS)
OS: Windows® 7, 8, 8.1, 10 (64-bit required) Processor: Intel® Core™ i5 6600K or Core™ i5 9400F / AMD Ryzen™ 7 1700 or Ryzen™ 5 3600 Memory: 8 GB RAM Storage: 48 GB available space (additional 45 GB for High Resolution Texture Pack) Graphics: NVIDIA® GeForce® GTX970 or GTX1660 / AMD Radeon™ RX 580 DirectX: Version 11 or 12 Sound Card: DirectSound (DirectX® 9.0c or later) Network: Broadband internet connection Additional Notes:
- These specs allow for the game to be played in 1440p/30FPS with graphics settings at "High".
- 64-bit processor and operating system are required.
- Windows 10 (Version 1809 or later) and a 4 GB VRAM GPU (graphics board or video card) are required for DirectX 12 API.
Max (2160p / 30 FPS)
OS: Windows® 7, 8, 8.1, 10 (64-bit required) Processor: Intel® Core™ i7 7700K or Core™ i7 9700F / AMD Ryzen™ 7 2700X or Ryzen™ 7 3700X Storage: 48 GB available space (additional 45 GB for High Resolution Texture Pack) Graphics: NVIDIA® GeForce® GTX 1080 Ti or RTX 2070 Super / AMD Radeon™ RX Vega 64 or RX 5700 XT DirectX: Version 11 or 12 Sound Card: DirectSound (DirectX® 9.0c or later) Network: Broadband internet connection Additional Notes:
- These specs allow for the game to be played in 2160p/30FPS with graphics settings at "Highest".
- 64-bit processor and operating system are required.
- Windows 10 (Version 1809 or later) and a 4 GB VRAM GPU (graphics board or video card) are required for DirectX 12 API.
Video Card Drivers
Updating your video card drivers to the latest drivers available is often the best route to the smoothest experience when playing games. Though, you may find not updating to be just fine in some cases (e.g. if a new driver is buggy or you're not playing the games the latest driver supports, etc.)
The Iceborne specific drivers for both NVIDIA and AMD cards are provided for rare use cases, but these are old drivers now! Even if these still drivers provide the best experience for Iceborne in the current year, you may find your experience of other games to be negatively impacted, so these drivers aren't recommended for most people!
Below are the respective places for the latest graphics driver downloads:
NVIDIA Drivers
http://www.nvidia.com/Download/index.aspx (latest drivers, irrespective of support for Iceborne)
NVIDIA's MHW:I Optimisation Driver Details / Download[www.nvidia.com]
AMD Drivers
http://support.amd.com/en-us/download (latest drivers, irrespective of support for Iceborne)
AMD's MHW:I Optimisation Driver Details / Download[www.amd.com]
Intel Drivers
https://www.intel.com/content/www/us/en/support/products/80939/graphics-drivers.html
Please note that most Intel video cards are not typically made with demanding 3D applications in mind and therefore you may not find satisfactory performance on MONSTER HUNTER: WORLD even if the latest video card drivers are installed.
Display and Graphics Options
MONSTER HUNTER: WORLD's graphics options include a list of many varying graphical features. Some of the following settings will have little to no performance impact and may be enabled or disabled as per personal preference. Available settings are:
Graphics Settings + Advanced Graphics Settings
(Graphics Settings) Adjust settings that affect graphics quality. (Advanced Graphics Settings) Adjust advanced graphical features. - In-game descriptions
Graphics Settings will allow you to choose between multiple presets for graphics options. The game will automatically try to detect the best settings for your system, although selecting "Advanced Graphics Settings" will allow you to customise this. Please note some settings may require a restart when adjusting settings under the Advanced Graphics Settings category or resolution.
Other display and graphics options are:
- Display Output Settings
- Brightness
- Screen Mode / HDR Setting
- Resolution Settings
- Frame Rate
- V-Sync
- Aspect Ratio
- Image Quality
- Texture Quality
- Ambient Occlusion
- Volume Rendering Quality
- Shadow Quality
- Capsule AO
- Contact Shadows
- Anti-Aliasing
- LOD Bias
- Max LOD Level
- Foliage Sway
- Subsurface Scattering
- Screen Space Reflection
- Anisotropic Filtering
- Water Reflection
- Snow Quality [Iceborne]
- SH Diffuse Quality
- Dynamic Range
- Motion Blur
- DOF (Depth of Field)
- Vignette Effects
- Z-Prepass
Setting explanations here will be separated into different guide sections.
Display Settings: Display Output Settings [Iceborne]
Select the display on which to show the game screen. (Requires Windows 10 or higher and a setup with multiple displays.) - In-game description.
Added with the Iceborne DLC update, this allows hunters to choose which screen should show the game if the hunter has multiple displays.
Display Settings: Brightness
Adjust the brightness of the screen. - In-game description

Brightness will have no impact on performance whatsoever and should be adjusted accordingly to match your preferences or screen capabilities.
Display Settings: Activate DirectX12 API
As per the VU10.12.00 (Iceborne DLC) Update, Monster Hunter: World now offers the DirectX12 API to use over DirectX 11 if hunters so wish to do so. Please note that using DirectX12 requires Windows 10 and 4 GB VRAM minimum.
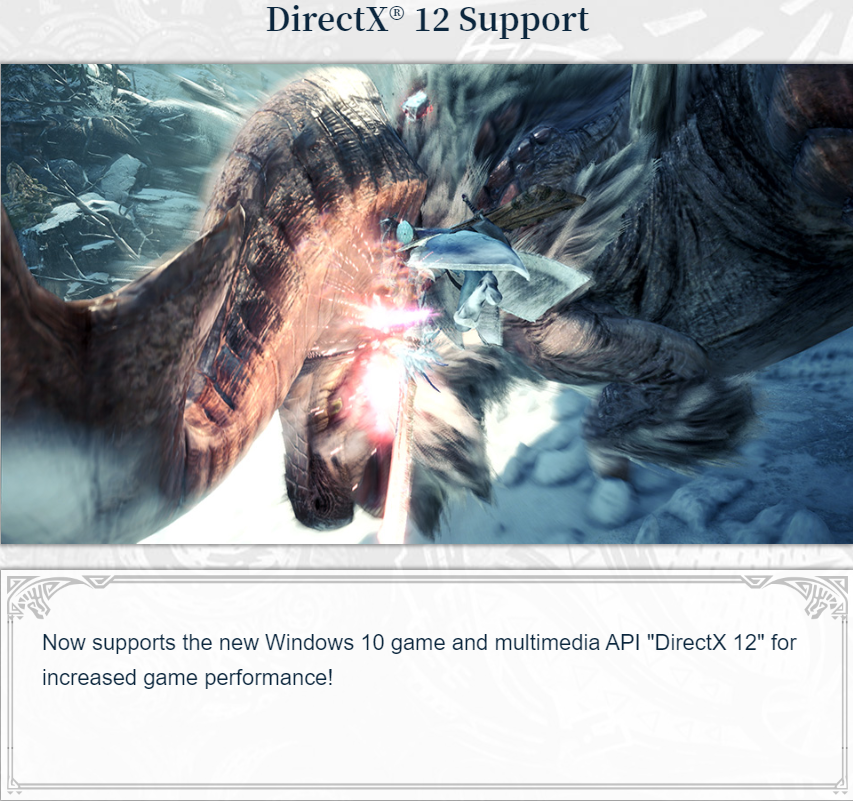
DirectX 12 performance is currently a case by case basis and as such the hunter should test DirectX 12 themselves to observe what changes in performance occur.
Display Settings: Screen Mode / HDR Setting
Configure screen mode and HDR settings. You must restart to apply these changes. (Windows HDR setting must be turned on to enable HDR mode.) - In-game description
Screen Mode / HDR setting allows you to choose between Full Screen, Borderless Window, Windowed and HDR Mode (Enabled) / HDR Mode (Disabled).
Full Screen may offer slightly improved performance while Borderless Window and Windowed mode may reduce performance slightly, with the upside of faster alt-tabbing. HDR Mode (Enabled) allows you to enable HDR for MONSTER HUNTER: WORLD, which may improve visuals but may decrease performance slightly.
Please note, if Windows HDR mode is not enabled due to choice or HDR being unsupported by your monitor, attempting to enable HDR Mode will not work. Should this be the case, you shall be greeted with this message:

Display Settings: Resolution Settings
Change resolution. You must restart to apply these changes. - In-game description
Resolution Settings allows you to decide how many pixels are visible on the screen display. Higher screen resolutions provide a higher image quality and clarity at the cost of performance, while lower screen resolutions will provide degraded visual quality and clarity while improving performance.
On minimum hardware specifications, the suggested resolution setting is 1920x1080 at "Low" settings. On recommended hardware specifications, the suggested resolution is 1920x1080 at "High" settings.
Display Settings: NVIDIA DLSS
NVIDIA DLSS uses the power of AI to boost framerates or image quality. DLSS requires an NVIDIA RTX graphics card. - In-game description
NVIDIA Deep Learning Super Sampling (DLSS) utilises the Tensor Cores in NVIDIA GeForce RTX 20-Series graphics cards, and AI to boost framerates in graphically intensive games. This can allow for hunters to play MONSTER HUNTER: WORLD at higher resolutions and game settings while still enjoying fast and smooth framerates.
Below is a chart that will help RTX 20-Series hunters understand the type of performance gains to be expected from using this option, provided by NVIDIA:
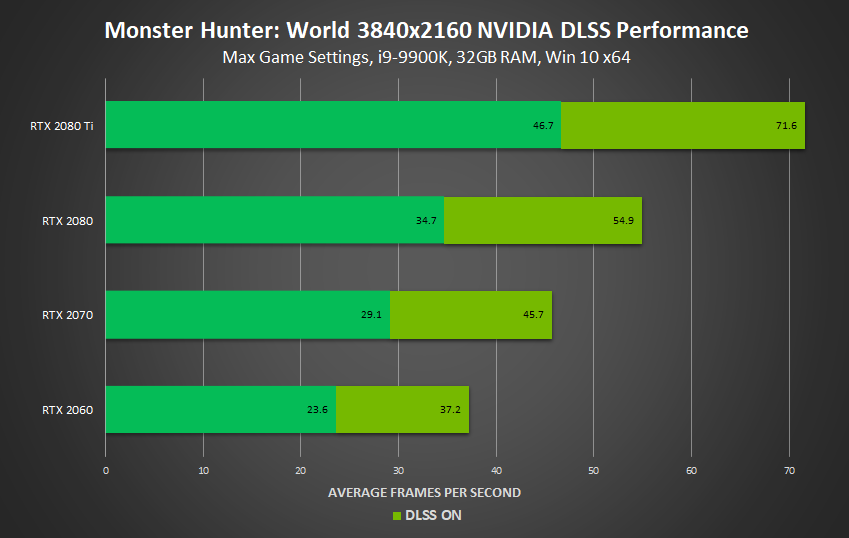
Note: please ensure your NVIDIA RTX graphics card has the GeForce Game Ready 431.36 video drivers minimum installed. NVIDIA DLSS will not work without this driver or above installed. Additionally, the version of DLSS used here is version 1.0 and not 2.0.
Sharpness
Balance DLSS between a crisper image with higher contrast to a softer image with increased image stability. - In-game description
Sharpness allows hunters to select a value that matches their preferences as per the in-game description.
Display Settings: FidelityFX CAS + Upscaling [Iceborne]
Added in the Iceborne DLC.
Sharpen images via FidelityFX CAS + Upscaling for higher res with low performance costs. - In-game description.
Allows for higher resolution for low performance costs. This feature is not limited to specific graphics cards or resolution settings, but cannot be used in conjunction with NVIDIA DLSS. Enabling this setting also removes the ability to adjust the Advanced Graphics Options setting Image Quality, which will be automatically set to High if FidelityFX CAS + Upscaling is enabled.
FidelityFX CAS + Upscaling will render the game at a lower resolution and then uses upscaling technology to attempt to bring the image closer to native quality resolution for little performance impact. The result may not be very effective at 1080p or lower resolutions and should be disabled as such on these resolutions is results are unsatisfactory.
At 1440p or higher, the result can allow for play at higher resolutions while effectively running at a lower resolution internally with little image quality impact, however please note that this setting may still have limited effectiveness on higher resolutions for some.
When enabled, this setting enables FidelityFX Sharpness.
Fidelity Sharpness
Adjust the image sharpness when using the FidelityFX CAS + Upscaling option. Higher values increase the images sharpness.
This setting is only available when FidelityFX Cas + Upscaling is enabled and cannot be adjusted if the setting is disabled. This setting is a sharpening filter that can be used to offset the blurred image that occurs as a result of a lower resolution being used.
Performance impact is negligible on a system that matches the Recommended system requirements at 1920x1080.
Display Settings: Frame Rate
Change frame rate limit. - In-game description.
Adjusting the frame rate limit allows you to set the maximum amount of frames that will be displayed on the screen. Higher values allow for more frames, potentially meaning smoother visuals, while lower values allow for a lower amount of frames, meaning less smooth visuals.
Available Options:- 30
- 60
- 90
- 120
- 144
- 165
- 240
- No Limit
Setting the Frame Rate option to 30 will allow the game to play at 30 frames per second, maximum. This may provide a more consistent experience if the game framerate fluctuates too often between 30 and 60 FPS.
Setting the Frame Rate option to 60 will allow the game to play at 60 frames per second, maximum. This may provide a more consistent experience if the game framerate fluctuates too often at 60 FPS or above.
Setting the Frame Rate option to No Limit will allow the game to play at framerates higher than 60 FPS, should the system be capable. This will be the preferred option for those who have access to displays capable of higher than 60 Hz display and can play the game at such framerates.
Display Settings: V-Sync
Enable/disable vertical synchronisation. - In-game description
V-Sync stands for Vertical Synchronisation. This setting aims to reduce screen tearing by synchronising the number of frames rendered by the GPU with the maximum number of frames that your monitor can display, limiting the maximum number of frames you will reach to that of your monitor refresh rate while additionally adding small input delay that may be unnoticeable by many.
Hunters in the search of higher frames should disable this option unless reduced screen tearing is your goal.
Available Options- On
- Off
Note: should your monitor and system be capable of G-Sync or FreeSync, disable this setting and enable G-Sync or FreeSync depending on what is supported. This will provide a superior solution to V-Sync, doing the same with more bonuses such as dynamic refresh rate.
Display Settings: Aspect Ratio
Set aspect ratio. On monitors without ultrawide output support, the display will be letterboxed. - In-game description
Setting the aspect ratio will allow you to select different resolution options. Choosing the right-aspect ratio will be automatically done for you by the game upon first launch in most circumstances.
Graphics Settings: Presets
Adjust settings that affect the graphics quality. - In-game description

Presets, otherwise referred to as "Graphics Settings" in-game allows you to choose between multiple presets of graphics options. This may be useful for the hunter that does not want to adjust graphical options. MONSTER HUNTER: WORLD will attempt to appropriately set the recommended setting for your upon first launch, but results may not always be perfect.
Available Options:- Low
- Mid
- High
- Highest
Please note, selecting "Highest" will not select the High Resolution Texture Pack option even if it is installed. You must select the High Resolution Texture Pack option manually at the Texture Quality setting.
Graphics Settings: Image Quality
Change rendering resolution quality. - In-game description
This setting will allow you to change the internal rendering resolution scale for the game, potentially increasing performance for worse visual quality, or decreasing performance for increased visual quality.
Please note this setting doesn't go above "High" which equates to 100% of your actual screen resolution. Additionally, this setting is automatically set to "High" when FidelityFX CAS + Upscaling is enabled and cannot be adjusted.
Available Options:- Low
- Mid
- High
- Variable (Prioritise Framerate)
- Variable (Prioritise Resolution)
Variable (Prioritise Framerate) will adjust the setting automatically while prioritising framerate when needed, which may result in a lower setting being chosen dynamically while playing in order to achieve a higher framerate.
Variable (Prioritise Resolution) will adjust the setting automatically, prioritising resolution over framerate, which may result in a higher setting being chosen dynamically while playing in order to achieve a higher image quality.
It should be noted that Variable Resolution/Image Quality is not a great implementation of dynamic resolution and most hunters are better off selecting between Low, Mid or High and adjusting your actual resolution instead.
Graphics Settings: Texture Quality
Changes the maximum texture load size. Changes will be applied once data is reloaded. - In-game description
Texture Quality allows you to adjust the quality of the textures by adjusting the maximum texture resolution allowed to be applied to objects. Hunters should note that lower texture resolutions will look blurrier and use less VRAM while higher texture resolutions will look sharper, more detailed and cleaner while using more VRAM.
Available Options:- 256
- 512
- 1024
- Full
- High Resolution Texture Pack
*High Resolution Texture Pack can only be selected if the High Resolution Texture Pack is installed. While MONSTER HUNTER: WORLD installs this by default, if it is not installed currently, you may visit the store page here.
Performance impact is negligible on a system that matches the Recommended system requirements at 1920x1080, and should also be negligible if the video card has enough on board VRAM to accommodate for the texture quality setting being used.*
Performance stuttering and potential crashing should be expected if your VRAM limit is exceeded. Please refer to the VRAM Usage bar in the Display/Advanced Graphics Settings menus.
*This also applies to the High Resolution Texture Pack quality setting. This setting's performance impact is still generally negligible on systems that don't meet the system requirements for the High Resolution Texture Pack but do meet those of the game without it, assuming the video card has the required amount of VRAM or more.
Graphics Settings: Ambient Occlusion
Change resolution quality of SSAO textures. - In-game description
Ambient Occlusion allows lighting in the game to appear more realistic using geometry by calculating how bright certain parts of the screens should be, determining how much light is to be blocked in certain environments by certain geometry, creating subtle ambient shadowing in the process.
MONSTER HUNTER: WORLD's ambient occlusion method is not the most advanced, however is suitable for the game graphics and adds depth to the many environments while not being too blotchy like other implementations.
Available Options:- Off
- Low
- Mid
- High
Performance impact is moderate when set to High on a system that matches the Recommended system requirements at 1920x1080, the performance impact will increase if the hunters video card is weaker than others.
Graphics Settings: Volume Rendering Quality
Adjust the rendering quality of volumetric fog. - In-game description
Volumetric Rendering Quality allows volumetric fog to be rendered in-game, a graphics setting utilised often throughout the game, in cutscenes and in gameplay. Volumetric fog provides effects such as light shafts and general fog, providing a much larger atmosphere to the games environments as the developers intended.
Available Options:- Off
- Low
- Mid
- High
- Highest
- Variable
Performance impact is high, increasing to very high on the Highest quality setting on a system that matches the Recommended system requirements at 1920x1080.
Adjusting the setting to Variable will allow the quality to change dynamically in-game play to accommodate for higher framerate where possible, while changing the quality if possible to a higher quality setting for cutscenes. Variable will not utilise any quality equivalent to that of the Highest quality setting even if the system is capable.
Graphics Settings: Shadow Quality
Change the rendering quality of shadows. - In-game description
Shadows are cast as a result of an object blocking light (such as sunlight), in which the shape of the shadow is dictated by the object shape. The more shadows rendered in a scene, the more depth an environment or object will have to the hunter.
At higher quality settings, shadows are rendered at further distances, meaning more shadows are produced and visible, at a higher quality resolution while at lower quality settings, shadow rendering distance is reduced, meaning less shadows are produced and visible, while being rendered at a lower quality resolution.
Available Options:- Low
- Mid
- High
Performance impact is fairly low and sometimes slightly moderate on a system that matches the Recommended system requirements at 1920x1080.
Graphics Settings: Anti-Aliasing
Enable/disable Anti-Aliasing. - In-game description
Anti-Aliasing is a software technique that aims to diminish a rendering artifact known as jaggies, which appear as stairstep-like lines when these should be smooth. These appear as a result of the output device being unable to represent a smooth line due to the resolution being too low, Anti-Aliasing helps counter the effect without needing to increase the resolution.
Available Options:- Off
- FXAA
- TAA
- TAA + FXAA
Performance impact is low on a system that matches the Recommended system requirements at 1920x1080.
Please note that the anti-aliasing solutions available may result in the image being blurrier, increasing the Resolution Settings option will help to counteract this, at a high performance cost on most systems.
Graphics Settings: LOD Bias
Adjust the distance at which the LOD models switch. - In-game description
LOD Bias allows you to adjust the distance at which models will swap to a different level of detail depending on how far you are from said model.
Increasing the quality of this setting will allow more models to be displayed at a higher quality level of detail at even further distances within reason.
Available Options:- Low
- Mid
- High
- Variable
Selecting variable will adjust the setting dynamically in-gameplay to suit framerate and image quality capabilities. At lower quality settings, the distance at which the game will display a higher LOD level is decreased, meaning less details are being rendered, increasing performance. At higher quality settings, the distance at which the game will display a higher LOD level is increased, meaning more details are being rendered, increasing image quality at the cost of some performance.
This setting has various levels of performance impacts, due to the setting being closely tied to Maximum LOD Level. Moderate performance impact should be expected on higher settings on a system that matches the Recommended system requirements at 1920x1080.
Graphics Settings: Max LOD Level
Set the maximum level for the displayed LOD models. When set to [-1], the top level LOD models will no longer be displayed. - In-game description
Maximum LOD Level allows hunters to adjust the quality of the level of detail being rendered on a model, meaning the best setting will render higher levels of details on models while the worst setting will render a lower amount due to the level of detail being limited.
Available Options:- -1
- No Limit
-1 will limit level of detail to a specific setting, optimised for performance. You may notice some objects look off with this setting enabled. No Limit will allow for the level of detail to be rendered at the quality of the model itself when close enough to a model, this distance can be increased by adjusting the LOD Bias setting.
Performance impact of this setting varies due to it being tied closely to the LOD Bias setting. Moderate performance impact may be observed on a system that matches the Recommended system requirements at 1920x1080, when using No Limit in conjunction with the "High" setting for LOD Bias.
Graphics Settings: Foliage Sway
Enable/disable grass and leaf sway. - In-game description
Foliage Sway controls whether or not certain models such as grass and leaves will sway, in a similar fashion to how they would if wind were to be present. This setting greatly enhances immersion if enabled.
Available Options:- Off
- On
Foliage Sway has a moderate-heavy performance impact on a system that matches the Recommended system requirements at 1920x1080, due to number of objects in-game that can be affected by this feature.
This should not be enabled for those who are experiencing performance issues, furthermore, some hunters may not notice this feature while hunting a monster and may wish to drive up framerates by disabling the feature.
Graphics Settings: Subsurface Scattering
Enable/disable enhanced rendering of skin. - In-game description
Subsurface scattering is a setting that simulates light passing through the skin or other translucent objects, as light would in real life.
- Off
- On
Performance impact is generally low on a system that matches the Recommended system requirements at 1920x1080. However, in the heat of the hunt, a hunter may not notice the effect and disabling it may be preferred, increasing FPS for little quality drop mid-hunt.
Graphics Settings: Screen Space Reflection
Adjust the quality of dynamic background reflections. - In-game description
Screen Space Reflections are a technique used to show reflections within a screen space, while not showing such reflections at certain angles or if off-screen. Implementation in-game has been improved with the Iceborne update and reflections with this setting should be much more noticeable, particularly certain water surfaces at select camera angles.
Performance impact is generally low-mid on a system that matches the Recommended system requirements at 1920x1080.
Graphics Settings: Anisotropic Filtering
Adjust anisotropic filtering. - In-game description
Adjusting the texture filtering quality will allow you to adjust texture sharpness and how clear textures look at a distance and at oblique angles.
Available Options:- Low
- Mid
- High
- Highest*
Performance impact of Anisotropic Filtering is generally negligible when set to High on a majority of systems but is practically none on a system that matches the Recommended system requirements at 1920x1080.
*Highest is added as per the Iceborne DLC.
Graphics Settings: Water Reflection
Enable/disable dynamic creation of cube maps for water reflection. - In-game description
Water Reflection allows bodies of water to dynamically create fake reflections otherwise known as cube maps in order to achieve a higher quality and more realistic look. Cube maps are less expensive on the system than other techniques used for reflections and can often create a better looking scene without the need for such techniques. However, cube maps are not always accurate and these may produce reflections that do not match the scene accurately.
Available Options:- Off
- On
Performance impact is generally low on a system that matches the Recommended system requirements at 1920x1080.
Graphics Settings: Snow Quality [Iceborne]
Change the rendering quality of snow. - In-game description
Snow is introduced in the Monster Hunter World: Iceborne DLC expansion, featuring abundantly in the Hoarfrost Reach region. Grounded snow will dynamically change depending on certain actions, such as walking through the snow, flattening the snow as you walk through it.
Available Options*:- Low
- Mid
- High
- Highest
Performance impact is low at Highest on a system that matches the Recommended system requirements at 1920x1080. Setting this setting to High instead of Highest yields nigh identical quality results and may return some frames in some cases - the in-game preset graphics preset "Highest" sets this setting to High instead of "Highest" also.
Graphics Settings: Capsule AO [Iceborne]
Enable/disable shadows created by your player character or walls.
Added with the Iceborne DLC update, this enables player characters to cast shadows in certain conditions in which if disabled they would otherwise not. If set to Off, this system is disabled.
Performance impact is low on a system that matches the Recommended system requirements at 1920x1080.
Graphics Settings: Contact Shadows [Iceborne]
Enable/disabled detailed facial shadowing for your player character.
Added with the Iceborne DLC update, this graphical effect defines your characters facial model a bit more with the extra shadows cast by something such as character hair.
Performance impact is low on a system that matches the Recommended system requirements at 1920x1080.
Graphics Settings: SH Diffuse Quality
Change SH Diffuse resolution. - In-game description
SH Diffuse Quality adjusts the quality of spherical harmonics. Spherical harmonics is a form of lighting that is used in order to try and achieve more physically accurate lighting than usual.
Available Options:- Low
- Mid
- High
Performance impact is moderate-high when set to High on a system that matches the Recommended system requirements at 1920x1080, the performance impact will increase if the hunters video card is weaker than others.
It is often difficult to spot the differences in quality unless you are actively looking for the differences, and as such the hunter may prefer to lower the quality of this setting. Although please note the higher quality settings do make a subtle difference, producing more accurate lighting in certain conditions.
Graphics Settings: Dynamic Range
Adjust luminance range. (64-bit is performance-heavy and effects are not guaranteed even on HDR displays.) - In-game description
Dynamic Range allows you to adjust the luminance range to your suiting, increasing the intensity of brights and darks.
Available Options:- 32-bit
- 64-bit
32-bit is the default setting even when selecting Highest via the presets as of the Iceborne DLC.
On some displays, Dynamic Range may appear to have no effect on the visuals but may still impact performance a little. It is recommended to set this to 32-bit if you do not see a visual change.
Graphics Settings: Motion Blur
Enable/disable motion blur effects for in-game models and the camera. - In-game description
Motion Blur is a setting that blurs the in-game models and the camera while both are in motion at a certain speed and higher. This setting is purely personal preference.
Available Options:- Off
- On
Performance impact is low when set to On, on a system that matches the Recommended system requirements at 1920x1080.
Graphics Settings: DOF (Depth of Field)
Enable/Disable functionality to adjust focus by changing camera distance. - In-game description
Depth of Field is a setting that will change the focus of the camera depending on camera distance, blurring objects that are not in focus while not blurring objects that are in focus.
This setting is largely personal preference orientated and as such the hunter should set this to their preference. Disabling this may result in lower quality cutscenes due to no cinematic depth of field usage.
Available Options:- Off
- On
Performance impact is low when set to On, on a system that matches the Recommended system requirements at 1920x1080.
Graphics Settings: Vignette Effects
Adjust the intensity of shading of screen edges to create contrast with the center of the screen, or turn off the function entirely. - In-game description
Vignette is a setting that will darken the edges of the screen slightly, which helps to focus on other things for some people while also creating contrast. This setting is purely personal preference and the intensity of the effect increases at higher settings.
Available Options:- Off
- Normal
- High
Performance impact is nil/negligible when set to Normal or High, on a system that matches the Recommended system requirements at 1920x1080. This setting should have little to no performance impact on most systems.
Graphics Settings: Z-Prepass
Enable/Disable pre-calculation of depth information. This is enabled by default, but may speed up processing for lower-spec PCs if disabled. - In-game description
Z-Prepass is an optimisation setting that allows the enabling or disabling of pre-calculating of depth information. Most hunters' systems will see a performance benefit with this setting enabled and as such should be left enabled, else if it is disabled you will reduce performance, however on lower-end systems, a performance benefit may be observed if disabled.
Available Options:- Off
- On
Performance can not be accurately gauged. This setting should be tested by the hunter as it can be enabled/disabled freely in gameplay without having to visit the main menu.
meyersbrestiong1961.blogspot.com
Source: https://steamcommunity.com/sharedfiles/filedetails/?id=1850758934
0 Response to "Monster Hunter World How to Continue With Lens"
Post a Comment