Make Unread Text More Easy to See on S9
To be honest, most of us usually tend to think of the lock screen and the home screen as unimportant. However, you'd be surprised at the number of times we glance at the lock screen. From navigating to your favorite apps to checking the time or catching the gist of messages — these screens often act as the gateway to all the important things on our phones.
Thanks to the Android ecosystem and Samsung Experience Home, the Galaxy S9 has a bundle of neat options that can truly change the looks, and at times the function, of the home screen and the lock screen.

So, if you are looking to switch over from the conventional layout to a more trendy and chic one, here are a couple of tricks to spruce up the lock/home screen of the Samsung Galaxy S9/S9+
As it's going to be a long list, let's jump straight in.
Also See: Top 11 Incredible Samsung Galaxy S9/S9+ Tips and Tricks
1. Make the Lock Screen Notifications Transparent
One of the best ways to utilize the Super AMOLED screen of your Galaxy S9 is by using dark wallpapers to conserve battery juice. But, what if I were to tell you that the crispy darkness of the lock screen can be further enhanced?
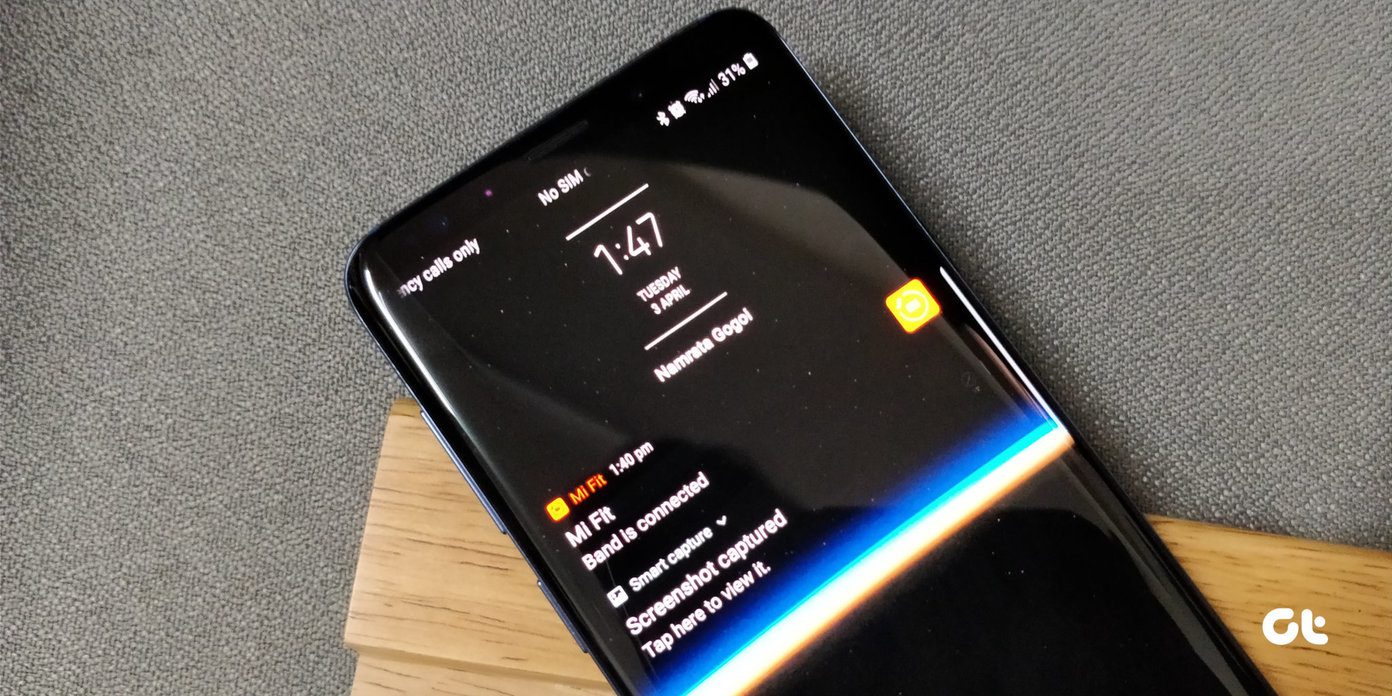
Well, the Galaxy S9 gives you the opportunity to make the lock screen notifications transparent. This way, you won't have to deal with the ugly rectangular blobs of text floating around.
You won't have to deal with the ugly rectangular notification blobs

To do so, head over to Settings > Lock Screen and Security and tap on the Notifications option. Once in, slide the Transparency slider to High. Lock your phone and see the magic on the screen. Smooth, if you ask me.
2. Landscape Home Screen
Another home screen-related trick is the landscape mode. Typically your phone only displays the home screen in the portrait mode. But, if you're one who'd like to use this 18.5:9 ratio phone in the landscape mode, it can be done effortlessly.
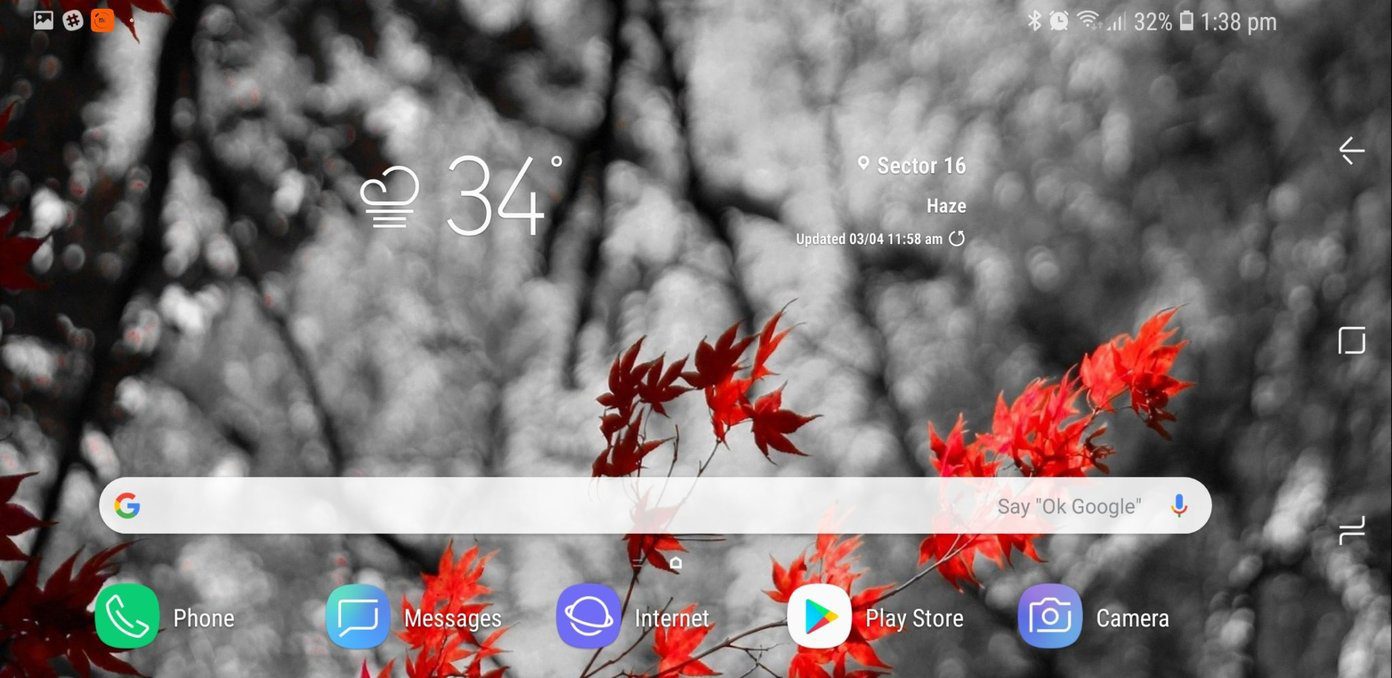
This tweak means that you'd be able to seamlessly switch between two video-streaming apps without the display re-orienting to the portrait mode. Though the lack of vertical space also means that a widget-filled home screen would look slightly askew, however, it's worth giving a shot.
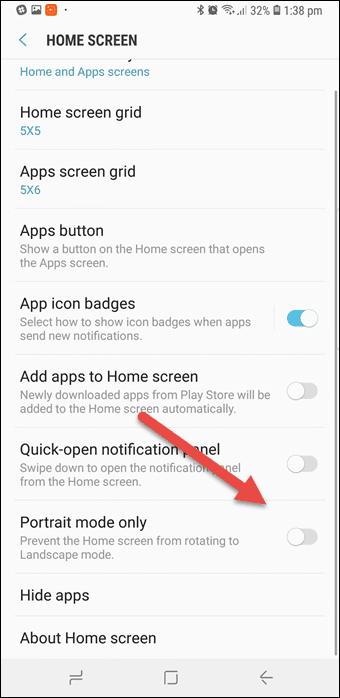
To make the change, go to Display > Home screen and disable the Portrait mode only option. The best thing about this option is that it translates into the app drawer as well.
3. Change the FaceWidgets
The Always On Display (AOD) is one of the major highlights of the Samsung Galaxy S9. But, to be honest the default setting is pretty boring. Thankfully, you can customize the Always On Display all the way. From switching to an analog watch face to changing the text color — you can do them all.

All you have to do is head over to the Settings > Lock Screen and Security > Clock and Facewidgest > Clock style and have your pick. While the Type option would show you the different styles, a tap on Colour will let you change the color of the clock face or text.
4. Tweak the Notification Badge Style
When Android Oreo was announced, I was very excited about the Notification Badge feature. The typical design of displaying the unread count earlier used to send me into a state of anxiety.

However, as my colleague, Meh Vish says, not everybody is excited about the Notification Badge feature. They, in fact, loved to keep an eye out for the number of unread notifications.
So, if you're one of them, there's an easy-peasy way to turn the old feature on. Head over to Settings >Notifications and toggle the App icon badges to On.
5. Choose the Edge Lighting Effects
The Samsung S9 has brought in a lot of effects when it comes to the Edge lighting. Unlike the Galaxy S8, now there are plenty of effects to choose from. From multihued borders to glittery and glowy border — all you have to do is choose one and see the effect do its magic.


Search for Edge Lighting in Settings and once inside the page, tap on the option that says Effect. Now tap on the one you like and hit Apply. Other than that, you can also pick the level of transparency or thickness.
6. Manage the Edge Lighting Apps
By default, the above-mentioned feature works only on WhatsApp and Messages. So, if you want your phone's edge to light up happily irrespective of the app, all you need to do is allow your favorite apps to access this feature.
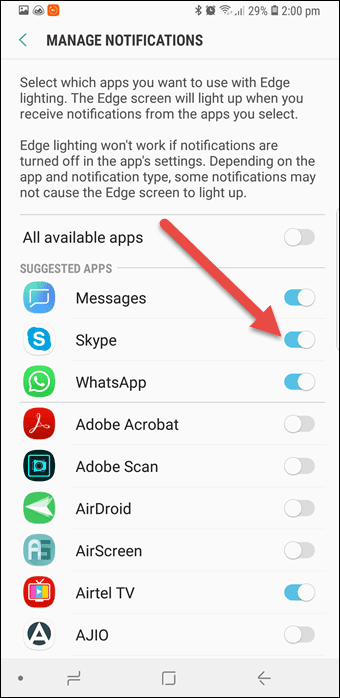
Head over to Display > Edge Lighting > Manage notifications and toggle the switch on for those apps. Simple, see.
7. Change the Lock Screen Notification
What's more, you can also have only the notification icons on the lock screen. This style takes cues from the AOD screen and the tweak for this one is in the notification settings of the Lock Screen.

Just toggle the Notification icons only button on and you're done. Plus, you can also choose an apt lock screen layout from the Clock style page. As you can see, this option is different from the default Hide content.

Cool Tip
8. Get the Selfie Camera at the Tap of a Button
If you're a selfie buff, you'd love this neat little trick. Instead of using the cluttered Camera interface to enable the selfie mode, you can simply create a shortcut for the selfie mode on the home screen.
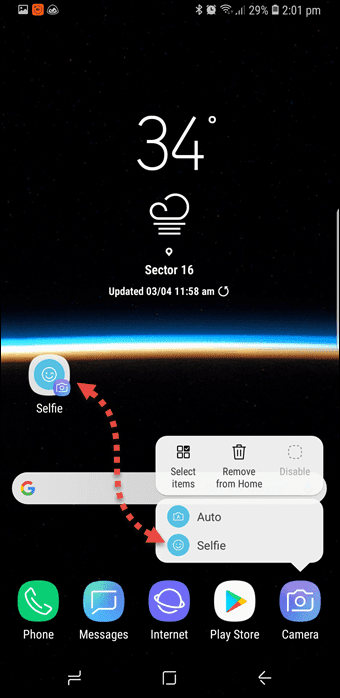
All you need to do is long-tap on the camera icon until you see the options for Selfie and Auto. Long press on the Selfie option and drag the icon to the place where you want it.
From now on, whenever you want that said mode, just tap on it and Smile!
9. Skip Directly to the Lock Screen
For those rare moments when you want to skip the lock screen drama and go directly to the home screen, the Navigation Bar menu comes to the rescue.
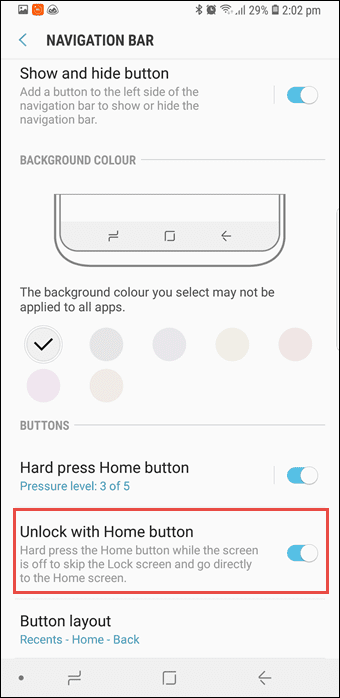
Go to the navigation bar menu and enable the option for Unlock with home Button. And yeah, for this trick to work, you'd have to enable the Home Button on the AOD screen.
Personalize it to All the Way
So this was how you can personalize your new Samsung Galaxy S9/S9+ according to your preference. Last but not the least, do try out some quirky launchers and while you are at it, do make sure to check out these amazing camera tricks for the Samsung Galaxy S9.
meyersbrestiong1961.blogspot.com
Source: https://www.guidingtech.com/samsung-galaxy-s9-lock-home-screen-customization-tricks/
0 Response to "Make Unread Text More Easy to See on S9"
Post a Comment