How to Fix When Powerpoint Says It Wont Save Because Its Read Only
Are you trying to open a PowerPoint presentation that sadly opens up every bit a read-but file? If the answer is yes, then you are not alone! This isn't a pleasant situation for anyone, however, there are many complications and reasons behind why this happens. On a larger note, the solution to this problem is adequately simple.
To edit your PowerPoint read-only file, but click on the "Edit Anyway" button on the horizontal yellow bar under the ribbon. You can also click on the "File" tab. So, click on "Info". Adjacent, locate and click on "Protect Presentation", and finally click on "Marking equally Terminal".
Interestingly, i of the reasons why your presentation shows as read-only is because of an in-built feature within PowerPoint! (We'll become to the details of that in a bit). So, this is not something that you need to fear. Nosotros just need to be a fleck more informed on how to gear up it!
And then, in this article, I will be sharing with you the details of why a PowerPoint file shows "Read-only", and what can you practise to save the file and brand it editable. Allow's get started!
A Quick Note Before We Begin – if you want to make jaw-dropping presentations, I would recommend using ane of these Presentation Designs. The best function is – it is only $16.5 a month, just you become to download and employ as many presentation designs as you similar! I personally use information technology from time-to-fourth dimension, and it makes my chore of making beautiful presentations actually quick and easy!
Why is My PowerPoint Read-Only?
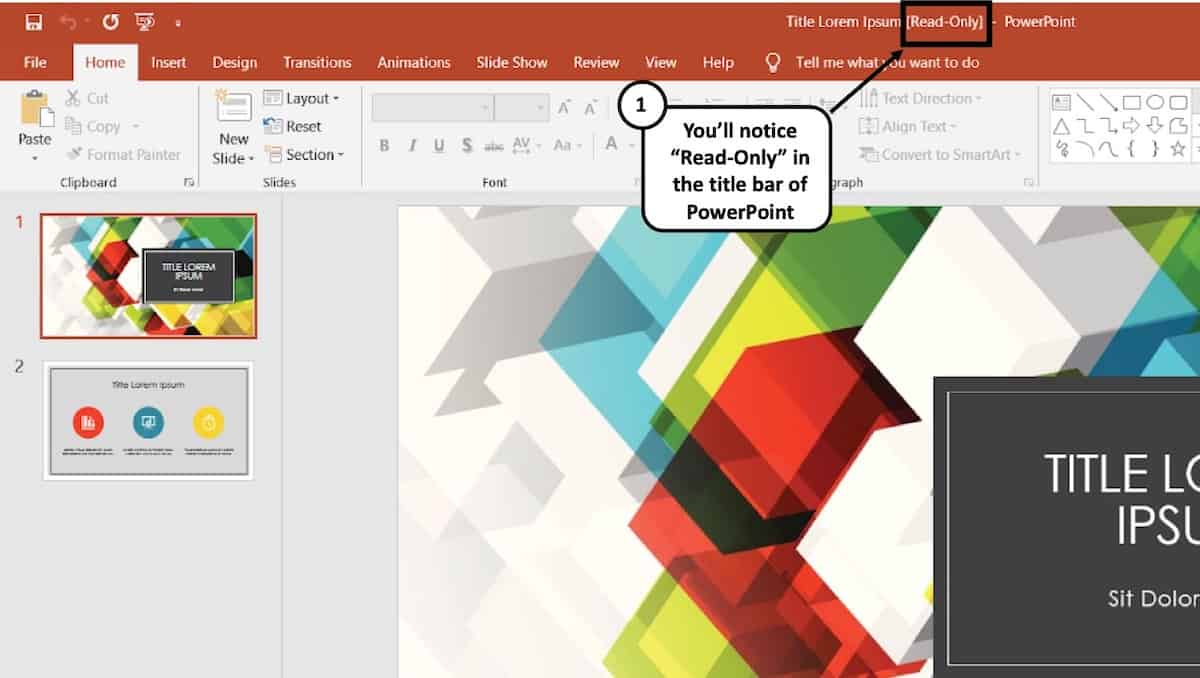
1 of the most mutual reasons for PowerPoint to become a read-only file as when it has been done so intentionally. Why would anyone want to do this intentionally?
one. "Mark equally Final" Characteristic is Enabled
Well, it turns out, PowerPoint actually provides a built-in characteristic known every bit "Mark equally Concluding". This feature turns the PowerPoint file into "Read-Just" way. The "Marking every bit Final" characteristic of PowerPoint is designed to allow the readers know that the version of the presentation that they are viewing is the last version and no changes are to be made to that version!
Thus, even though such a presentation can exist opened past viewers, they volition see a "Read-Simply" prompt both at the top of the PowerPoint application where the title appears (otherwise known as the title bar), and a yellow strip just beneath the ribbons with a button that says "Edit Anyhow".
Plain, at that place are other ways to preclude your viewers from editing your PowerPoint file which is more fool-proof. More on that subsequently in the article.
two. PowerPoint has just Recovered from a Crash
Another common reason for PowerPoint to get into "Read-Only" mode is when your PowerPoint may have recovered from a crash. Irrespective of whether the PowerPoint application was abruptly closed intentionally or unintentionally when a presentation file was open, PowerPoint may open the file in "Read-Only" way when restarted.
PowerPoint automatically marks the previous saved version as the final version of the file and opens information technology upwards in the read-only fashion.
3. Same PPT file is Opened Twice at the Aforementioned fourth dimension!
Lastly, PowerPoint may also convert a presentation into "Read-Only" way when two presentations that have the same proper name are opened at the aforementioned time. Alternatively, the file may also get read-only when the same file has been opened twice past mistake.
This can happen particularly when PowerPoint takes some fourth dimension to respond to the user's starting time asking to open a presentation file leading to the user double-clicking on the same file twice. Although there are checks and balances in identify to avoid this issue, notwithstanding, such bug can still take place.
Furthermore, if you have perhaps saved a presentation file that has the aforementioned name in two unlike locations on your figurer, and you lot open both of them together, PowerPoint tin can sometimes open the file that has been opened later in read-only mode.
How to Unlock Read-Only in PowerPoint?
As annoying as it may seem, it is quite like shooting fish in a barrel to unlock the read-merely mode from PowerPoint!
Here's how to exit from the "Read-Only" manner in PowerPoint –
- Open up the "Read-Simply" PowerPoint (PPT) file.
- At the acme part just below the ribbon options, you lot'll see a long yellow imprint.
- Hover your mouse towards the banner and click on the choice "Edit Anyway".
You will at present be able to edit the PowerPoint file as you lot commonly would.
Furthermore, make sure that you haven't opened the same file twice by chance. If so, endeavor to close i or both the files and re-open the presentation one time once again.
Why Does Read-Only Go on Coming Back in PowerPoint?
One of the cardinal reasons why your PowerPoint file may become read-only every fourth dimension you open up it is because the "Marking as Last" feature has been enabled in the settings. As long equally this feature has been enabled, your PowerPoint file may proceed reopening as a read-only file from fourth dimension to fourth dimension.
Allow united states understand how to turn off read-only way in PowerPoint so that you don't have to deal with this outcome.
How to Plough Off Read-But Mode in PowerPoint?
Even though clicking on "Edit Anyhow" as described above volition fix the issue, even so, if the presentation has been marked every bit concluding by the original author, it may go along to evidence the read-only style sometimes.
In order to fix that event, you volition need to accept a slightly longer route. Hither's a pace-by-pace procedure to turn off read-merely mode in PowerPoint.
one. Beginning by opening your "read-only" PowerPoint presentation.
2. Hover to the top menu and then click on the tab named 'File'. So click on Info.
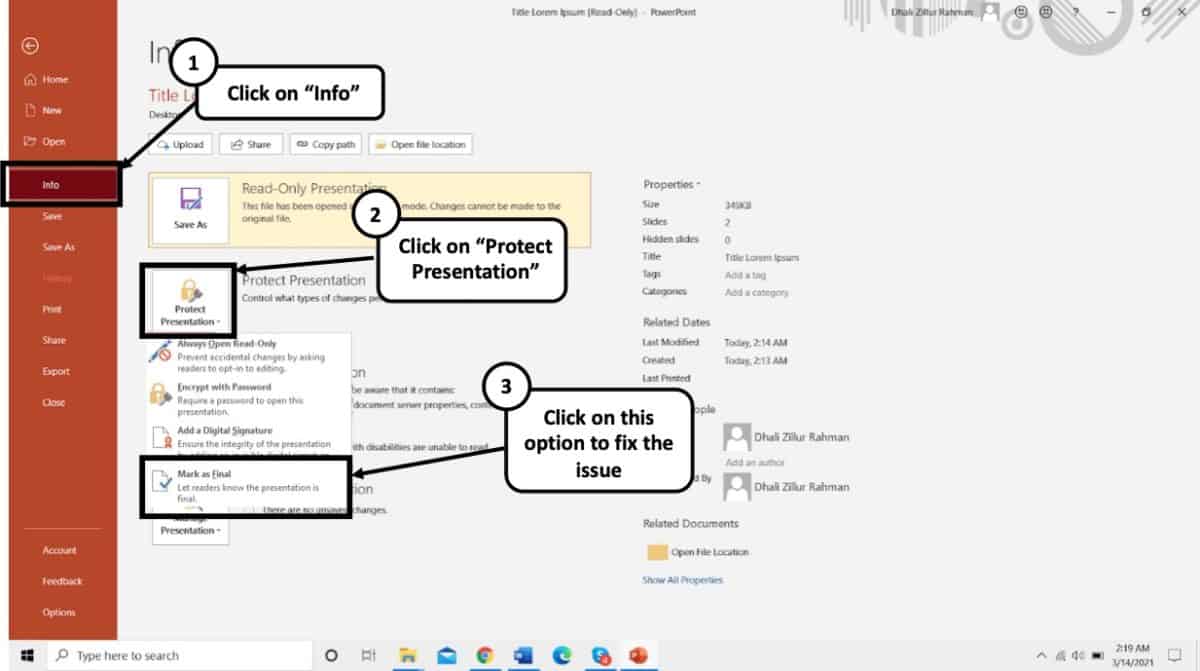
3. In that location will be a 'Protect Presentation' choice in clear yellow.
4. You might come across a dialog box telling you "The presentation has been marked every bit concluding to discourage whatever editing."
v. To disengage this feature, just click on Protect Presentation. A bill of fare will announced, click on the 'Marking equally Final' to fully unlock the desired presentation.
Later on doing this you will see that the Read-Only suffix from your PPT file'southward name will be gone and yous would be able to freely edit farther.
How to Edit a Read-Only PowerPoint File?
After you have washed removing the read-only feature from your PowerPoint, you can simply edit texts, add together animations, images and use features with absolute free volition. Just getting through the read-but barrier is the just thing that you need to know to get started with editing.
Interestingly, you can also become out of the read-only way in PowerPoint by saving the file with a unlike proper noun. This volition non only allow you to go rid of the read-only manner but too allow you to save a re-create of the edits that you may have made while the file was in the read-only way.
Let's learn how to relieve a read-merely presentation file.
How to Salve a Read-Only PowerPoint File?
Saving a PowerPoint file that is in a read-only way is rather quite elementary. Although you don't need to enable "Edit Anyhow", doing so would exist recommended. The next footstep is really saving a file in a different location on your computer with either the same name or under a different proper noun.
Here's how y'all can relieve a read-only PowerPoint presentation –
- Click on the "File" tab.
- Click on "Salve As" from the option provided on the left function of your screen.
- Navigate to a binder location where you want to relieve the file. Feel gratuitous to change the name of the file if needed.
- Click "Save".
- Lastly, scan to the specific binder where you saved the PowerPoint file. Open it and check to see if the "Read-Just" way has been removed.
Why Does Every PowerPoint File Open in Read-Only Way?
Every bit we have learned so far, one of the central reasons for PowerPoint to open a presentation file in read-only mode is when information technology has been "Marked equally Concluding" by the writer of the file. By now, you've also learned how to get rid of this problem.
Notwithstanding, the "Marking every bit Final" feature should only restrict the specific file shared past a item author. It typically shouldn't make all your PowerPoint files "Read-Merely".
If this is the case for you, the problem may be slightly unlike. Let's empathize this a bit further.
Sometimes, the file or the folder in which the PowerPoint presentation has been saved itself becomes read-only due to a glitch in the operating system. There are several reasons why this could happen. I won't go into details of each of those reasons. However, information technology is important for us to understand how to make this file or folder editable.
Here's what you could practice to remove the read-only from a particular presentation file –
- Navigate to the binder in which the file has been saved, and locate the file.
- Correct-click on the file and select "Properties" from the window the simply opens upwardly.
- A new window volition open up up. Click on the "General" tab. Next, articulate the check-box from the "Read-Only" attribute pick.
- Finally, click "OK" and save your changes.
This should solve the problem. If it still doesn't fix the issue, you may desire to check whether the folder in which the PowerPoint file has been saved has the editable rights to it and is non marked every bit read-only.
If the binder is also existence marked as read-only, yous will need to remove the "Read-Just" attributes from the folder starting time. Hither's an article that tin can aid you remove the read-merely aspect from a folder in Windows.
How to Prevent PowerPoint from Being Edited?
There are quite a few different ways in which yous can lock a PowerPoint file or prevent it from beingness edited. Here are some of the options that you tin choose from –
- Relieve a PowerPoint File as Read-Only
- Password protect your PowerPoint file.
- Convert a PowerPoint file into a PowerPoint Show File (PPSX)
- Catechumen a PowerPoint file into a PDF file
- Convert a PowerPoint file into a Video
Let's look at some of these methods in detail –
Method i – Relieve a PowerPoint File as Read-Only
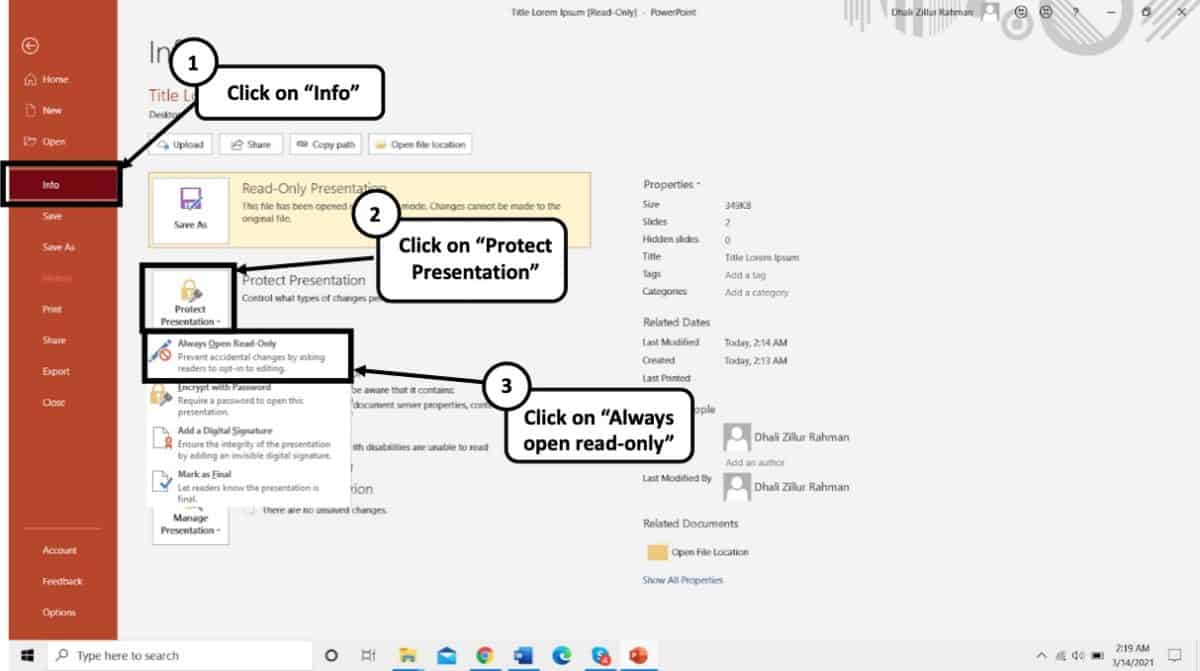
To get this done, simply exercise the opposite of turning off the read-only fashion. Here'southward a step-by-footstep process to save a PowerPoint file as Read-Simply:
- Open the desired PowerPoint presentation, and click on the "File" tab.
- Next, click on the "Info" tab from the options presented on the left part of the screen.
- Select the "Protect Presentation" pick.
- From the dropdown, select "E'er Open Read-But".
- Finally, save the file past pressing Ctrl+S.
Your presentation file will now be opened as a read-only file.
Method two – Countersign Protect your PowerPoint presentation
If your colleagues or students oasis't been very familiar with your polite fashion of discouraging any edits on your final PowerPoint file, and so the best option for you is to just encrypt your presentation file using a password protection feature.
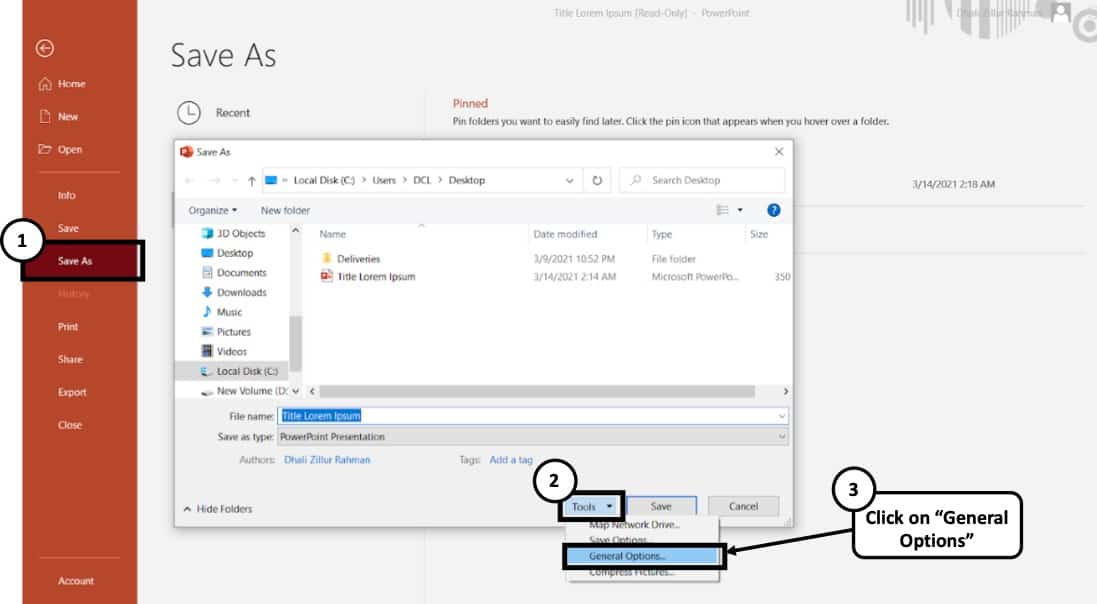
Here's what you demand to practise to countersign protect your PowerPoint presentation –
- Open your desired presentation and select the File tab and then click on "Save As".
- At the bottom of the "Relieve As" dialogue box, a "Tools" option will announced.
- Click on "General Options".
- The box marked as "Password to Change" tin can be used to type in the desired password you wish to gear up.
- After setting upwardly your countersign and re-inbound it for further verification, only click "OK"
Similarly, you lot can also enable password protection from the "Info" tab. To practise that, click on the "File" tab outset. Then, click the "Info" tab. Side by side, click on "Protect Presentation", and finally from the dropdown, click on "Encrypt with Password". Y'all will then be asked to set a password. Simply re-enter the same countersign and click "OK".
While encrypting the PowerPoint file with a password, you will be presented with ii options – either to restrict admission to the PowerPoint file or to restrict modifying the presentation file. Choose the latter as this volition allow your audience to at to the lowest degree view the presentation file without editing information technology.
Method 3 – Convert PowerPoint presentation as a PPSX file
Another method of preventing a PowerPoint presentation from beingness editing is to catechumen it into a PowerPoint show file or a PPSX file format. Doing so will directly open the presentation file in a PowerPoint Slide Show mode thereby restricting the editing capabilities of an individual for such a file.
Hither's how to convert a PowerPoint presentation to a PowerPoint Show file (PPSX file)
- Click on the "File" tab.
- So, click on "Save Every bit" from the console on the left role of your screen.
- On the new window that pops-up, click on the "Save Every bit Type" option.
- From the dropdown, scroll down and locate the "PowerPoint Prove" file type option.
- Navigate to the desired location and rename the file if needed.
- Click on "Relieve".
Method 4 – Convert PowerPoint Presentation into a PDF File
Another alternative method is to share a PDF version of the presentation instead of the PPT file. All you demand to do is convert the file to the PDF file format. To practise that, yous tin follow the below steps –
- Click on the "File" tab.
- So, click on "Consign" from the console on the left function of your screen.
- On the new window that pops-up, click on the "Create PDF" option.
- Navigate to the desired location and rename the file if needed.
- Click on "Save".
You will at present notice that in that location is a PDF file added to the folder in which you saved the file. Make sure that you share this PDF file instead of the PPT presentation.
Method 5 – Convert PowerPoint File into a Video
Last, but not the least, yous can also catechumen your presentation into a video. Although the apply of this method is more suited for creating videos using PowerPoint, however, you can too utilise this method to ensure that you are able to prevent your viewers from editing it.
Hither'south how to convert a PowerPoint file into a video –
- Click on the "File" tab.
- Then, click on "Save Every bit" from the console on the left part of your screen.
- On the new window that pops-upwards, click on the "MPEG/MP4" choice.
- From the dropdown, scroll down and locate the "PowerPoint Show" file blazon pick.
- Navigate to the desired location and rename the file if needed.
- Click on "Salvage".
How to Remove Restricted Access in PowerPoint?
PowerPoint also provides yous with an pick to remove access restrictions that the original author may have put in place.
To remove the restricted access setting in your file, simply follow the beneath steps:
- Click on the "File" tab.
- Next, click on the "Info" tab.
- Then, click on "Protect Presentation" and change the permissions which have been practical.
Unselecting the previous options will remove the existing restrictions.
It is important to note that if the file is countersign-protected, you lot volition need the password to change the permissions of the file. Without the original countersign, you won't be able to unlock the permission protections.
More than Related Topics
- Change the Style of Your Bullet Points and Stand-out from the Oversupply!
- seven Piece of cake Tips to Ever Brand your Presentations Attractive! (Even if You are a Beginner)
- How to Reduce the Size of Your PowerPoint File? The Perfect Method!
- Motorcar Create Your PowerPoint Slides using Design Ideas Characteristic!
- Main Features of PowerPoint! [I bet Yous DIDN'T Know These]
Credit to Cookie_Studio for the featured image of this article.
meyersbrestiong1961.blogspot.com
Source: https://artofpresentations.com/my-powerpoint-is-read-only/
0 Response to "How to Fix When Powerpoint Says It Wont Save Because Its Read Only"
Post a Comment